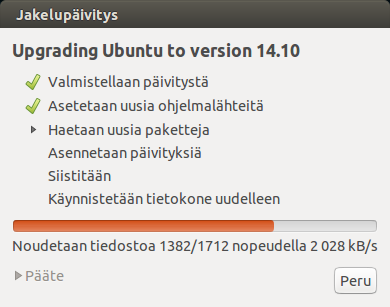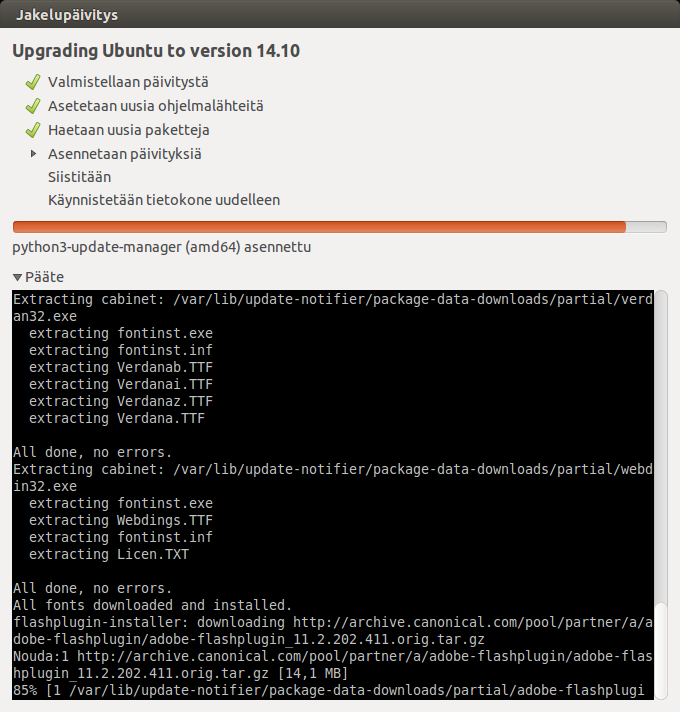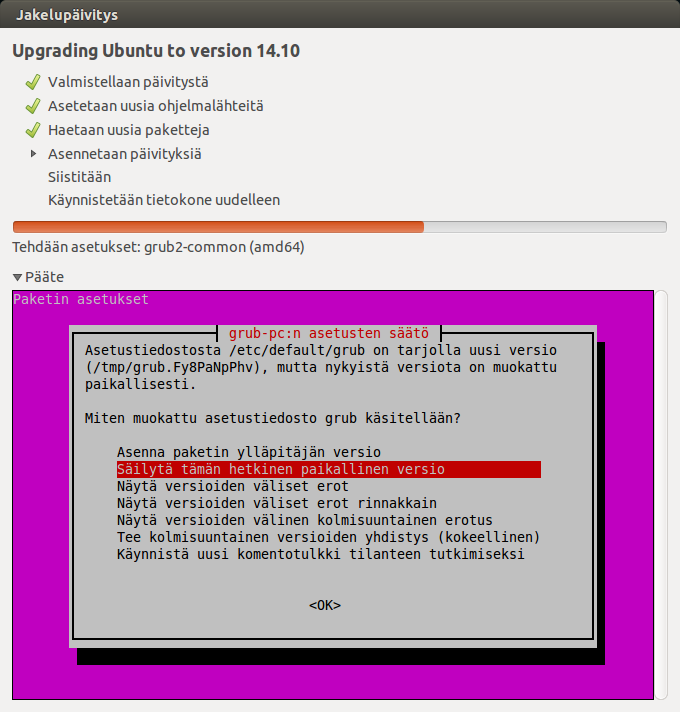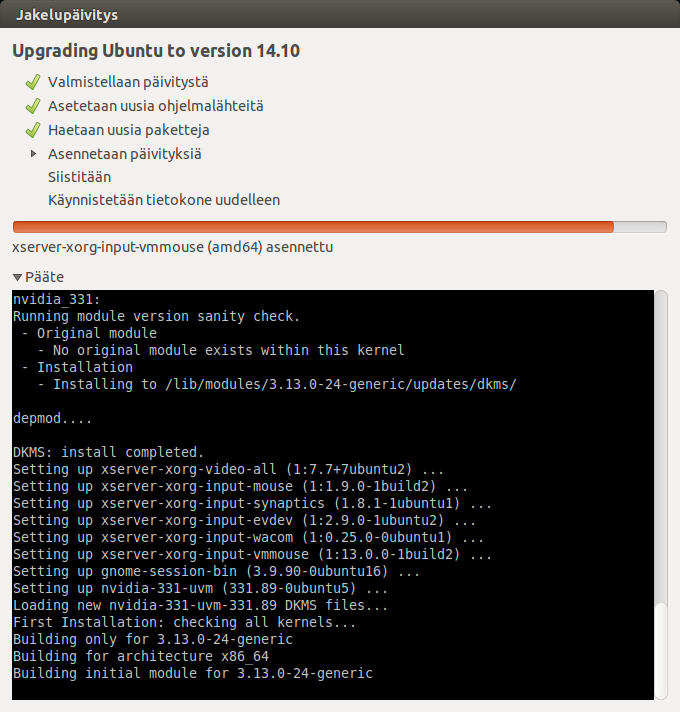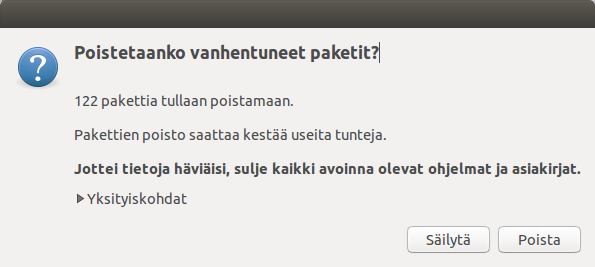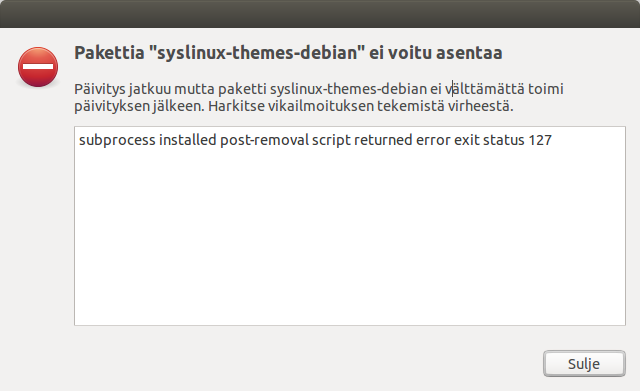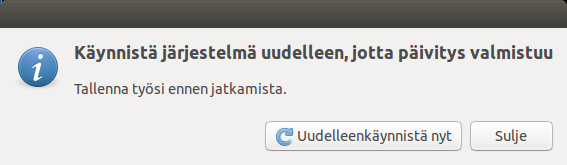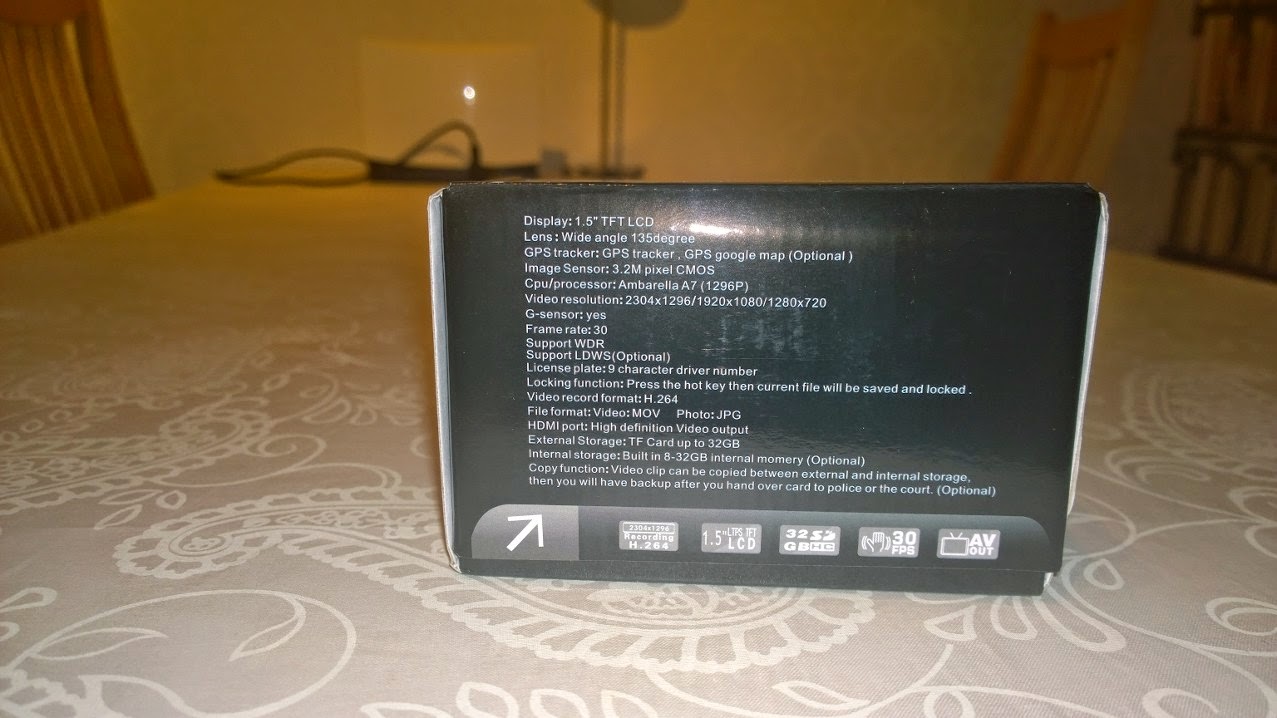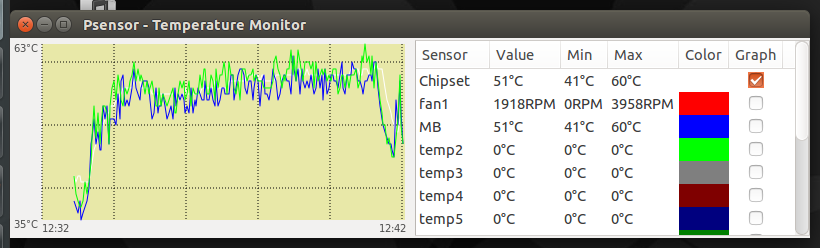Huomautus:
laitteen modifiointi epää sille myönnetyn takuun ja jos et
ymmärrä, mitä teet, voit saattaa laitteen toimimattomaan tilaan,
josta sen kuntoonsaaminen ilman kalliita erityislaitteita ja -taitoja
on mahdotonta.
Kannattaa aloittaa tekemällä täydelliset varmuuskopiot omista tiedostoista ja lisäksi tarvitaan paperiliitin, kaksi 4 GB muistitikkua tai muistikorttia ja pieni ristipää ruuvimeisseli.
Kannattaa aloittaa tekemällä täydelliset varmuuskopiot omista tiedostoista ja lisäksi tarvitaan paperiliitin, kaksi 4 GB muistitikkua tai muistikorttia ja pieni ristipää ruuvimeisseli.
Ubuntun asentaminen
Proseduuri on kuvattu täällä: http://forum.kodi.tv/showthread.php?tid=194362
Tee ensin laitteen käyttöjärjestelmästä varmuuskopio. Laita 4 GB kokoinen USB-tikku vapaaseen USB-porttiin tai muistikortti kortinlukijaan. Avaa Chrome-selain ja kirjoita sen osoiteriville chrome://imageburner
Valitse lisäämäsi muisti ja aloita varmuuskopion teko. Chrome kertoo tekevänsä järjestelmästä varmuuskopion jolla laite voidaan palauttaa uutta vastaavaan tilaan. Tässä kuluu joitain minuutteja. Kun varmuuskopio on valmis, sammuta laite ja siirrä muistitikku tai muistikortti talteen.
Seuraavaksi laite pitää muuttaa ns. kehittäjätilaan. Se tapahtuu laittamalla muistikortin lukijan vieressä olevaan reikään paperiliitin, jolloin siellä oleva kytkin painuu alas ja laite kytketään sen jälkeen virtapainikkeesta päälle. Laite varoittaa, että "OS verification is OFF". Tästä pitää painaa control + D (ei näy ruudulla, se pitää tietää), jolloin laite siirtyy kehittäjätilaan (developer mode). Tämä pitää vahvistaa painamalla paperiliittimellä kytkimestä uudestaan kerran.
Ruudulla näkyvä ZAKO-C4E-E8A-A9Z on laitteen rautaversio.
Seuraavaksi kone ilmoittaa siirtyvänsä kehittäjätilaan ja poistaa koneeseen talletetut käyttäjän tiedostot. Toivottavasti teit siis varmuuskopion edellä mainitulla tavalla.
Kone käynnistää itsensä ja alkaa siivota tietoja. Tämä vie viitisen minuuttia, jona aikana ruudun yläreunassa piirretään edistymäpalkkia, joka näyttää kuinka paljon koneen siivoamisesta on jäljellä.
Seuraavaksi poistetaan laiteohjelmiston eli firmwaren kirjoitussuojaus.
Laite sammutetaan ja avataan sen pohjassa olevat neljä ruuvia. Ne löytyvät pohjassa olevien kumitassujen alta. Kumitassut ovat erilaiset ylä- ja alareunassa, joten ne kannattaa sijoittaa siten, että ne on helppo laittaa takaisin samoille paikoilleen kun konetta kokoaa.
Poistetaan pohjan muovikansi ja sen alta löytyvästä metallikannesta olevat viisi ruuvia. Avataan toisesta reunasta kantta kiinnittävä teippi ja käännetään metallikansi syrjään.
Kirjoitussuojauksen tekevä ruuvi on kuvassa vasemmassa alakulmassa ja se yksinkertaisesti kierretään pois ja sen jälkeen kone voidaan kasata takaisin kasaan päinvastaisessa järjestyksessä.
Paina Control + Alt + F2, jolloin uusi komentoikkuna aukeaa. Kirjaudutaan käyttäjänä chromeos, ilman salasanaa. Annetaan seuraavat komennot:
curl -L -O https://db.tt/vUPL3OrH
sudo bash vUPL3OrH
Tämä lataa EZ scriptin, joka on kokoelma Chromeboxin muokkaustyökaluja.
Asennetaan legacy-BIOS, joka muuttaa koneen tavalliseksi PC:ksi. Tämä tapahtuu valitsemalla skriptin komento 5, jonka jälkeen se mm. varoittaa "This firmware is only valid for Chromebox." Vahvista jatko kirjoittamalla y.
Ohjelma kysyy, tehdäänkö alkuperäisestä laiteohjelmistosta varmuuskopio. Se kannattaa tehdä ja sen voi tallettaa samalle muistitikulle tai -kortille, jolle teit alkuperäisen tietojen varmuuskopion.
Tee ensin laitteen käyttöjärjestelmästä varmuuskopio. Laita 4 GB kokoinen USB-tikku vapaaseen USB-porttiin tai muistikortti kortinlukijaan. Avaa Chrome-selain ja kirjoita sen osoiteriville chrome://imageburner
Valitse lisäämäsi muisti ja aloita varmuuskopion teko. Chrome kertoo tekevänsä järjestelmästä varmuuskopion jolla laite voidaan palauttaa uutta vastaavaan tilaan. Tässä kuluu joitain minuutteja. Kun varmuuskopio on valmis, sammuta laite ja siirrä muistitikku tai muistikortti talteen.
Seuraavaksi laite pitää muuttaa ns. kehittäjätilaan. Se tapahtuu laittamalla muistikortin lukijan vieressä olevaan reikään paperiliitin, jolloin siellä oleva kytkin painuu alas ja laite kytketään sen jälkeen virtapainikkeesta päälle. Laite varoittaa, että "OS verification is OFF". Tästä pitää painaa control + D (ei näy ruudulla, se pitää tietää), jolloin laite siirtyy kehittäjätilaan (developer mode). Tämä pitää vahvistaa painamalla paperiliittimellä kytkimestä uudestaan kerran.
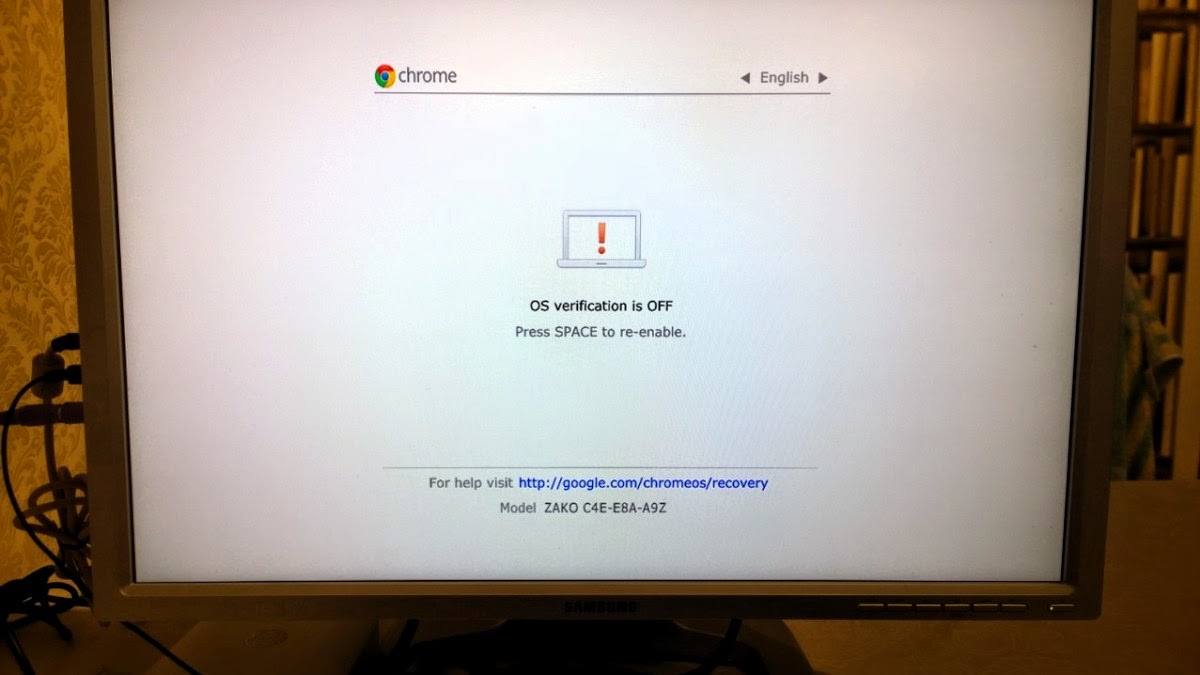 |
| Recovery screen |
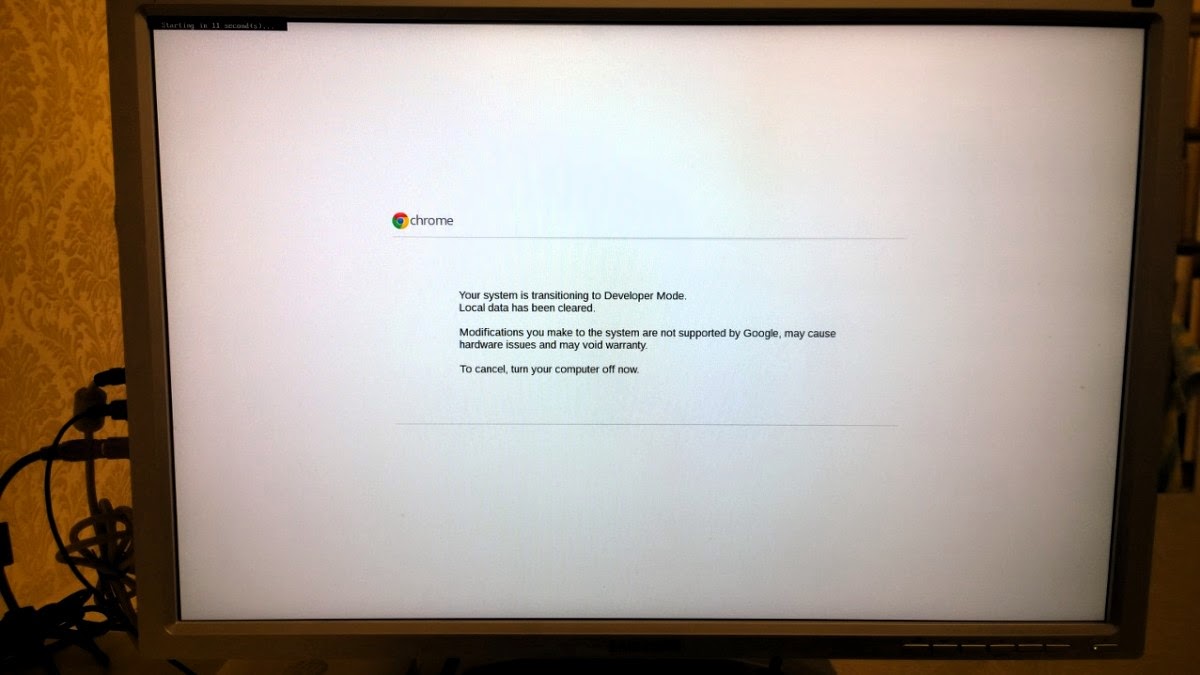 |
| Developer mode |
Kone käynnistää itsensä ja alkaa siivota tietoja. Tämä vie viitisen minuuttia, jona aikana ruudun yläreunassa piirretään edistymäpalkkia, joka näyttää kuinka paljon koneen siivoamisesta on jäljellä.
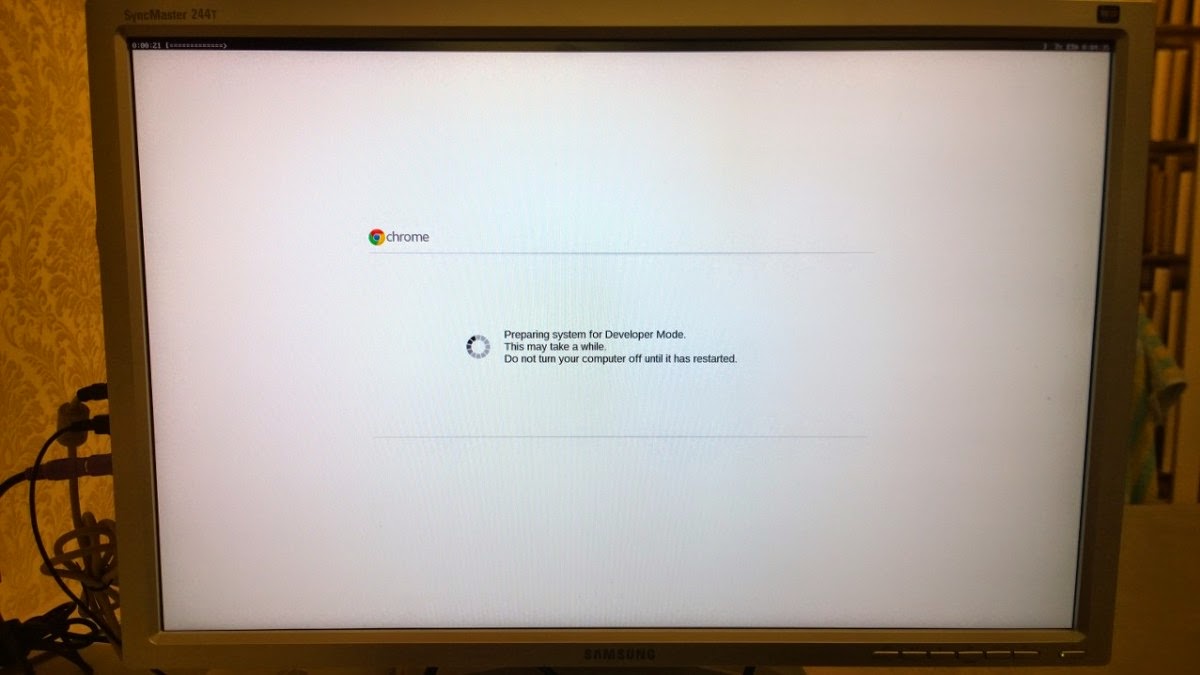 |
| Developer mode |
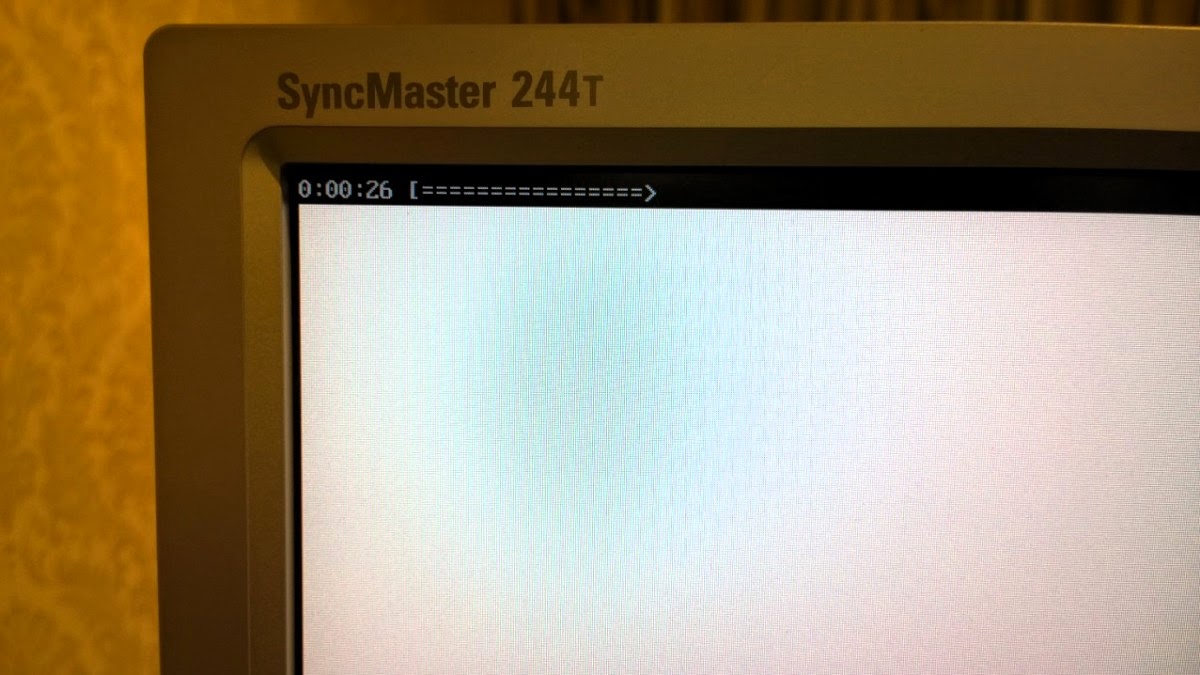 |
| Edistymäpalkki |
Laite sammutetaan ja avataan sen pohjassa olevat neljä ruuvia. Ne löytyvät pohjassa olevien kumitassujen alta. Kumitassut ovat erilaiset ylä- ja alareunassa, joten ne kannattaa sijoittaa siten, että ne on helppo laittaa takaisin samoille paikoilleen kun konetta kokoaa.
Poistetaan pohjan muovikansi ja sen alta löytyvästä metallikannesta olevat viisi ruuvia. Avataan toisesta reunasta kantta kiinnittävä teippi ja käännetään metallikansi syrjään.
 |
| Muovikannen alta paljastuu metallikansi |
 |
| Kirjoitussuojaus-ruuvi on vasemmassa alakulmassa näkyvä keskimmäinen ruuvi |
 |
| Kirjoitussuoja-ruuvi poistettu |
Kirjoitussuojauksen tekevä ruuvi on kuvassa vasemmassa alakulmassa ja se yksinkertaisesti kierretään pois ja sen jälkeen kone voidaan kasata takaisin kasaan päinvastaisessa järjestyksessä.
BIOSin päivittäminen
Asennetaan Matt Devon tekemä EZ script. Käynnistetään Chromebox, mutta ei kirjauduta järjestelmään sisälle. Kannattaa katsoa, että laite löytää verkon ennen kuin jatkat.Paina Control + Alt + F2, jolloin uusi komentoikkuna aukeaa. Kirjaudutaan käyttäjänä chromeos, ilman salasanaa. Annetaan seuraavat komennot:
curl -L -O https://db.tt/vUPL3OrH
sudo bash vUPL3OrH
Tämä lataa EZ scriptin, joka on kokoelma Chromeboxin muokkaustyökaluja.
Asennetaan legacy-BIOS, joka muuttaa koneen tavalliseksi PC:ksi. Tämä tapahtuu valitsemalla skriptin komento 5, jonka jälkeen se mm. varoittaa "This firmware is only valid for Chromebox." Vahvista jatko kirjoittamalla y.
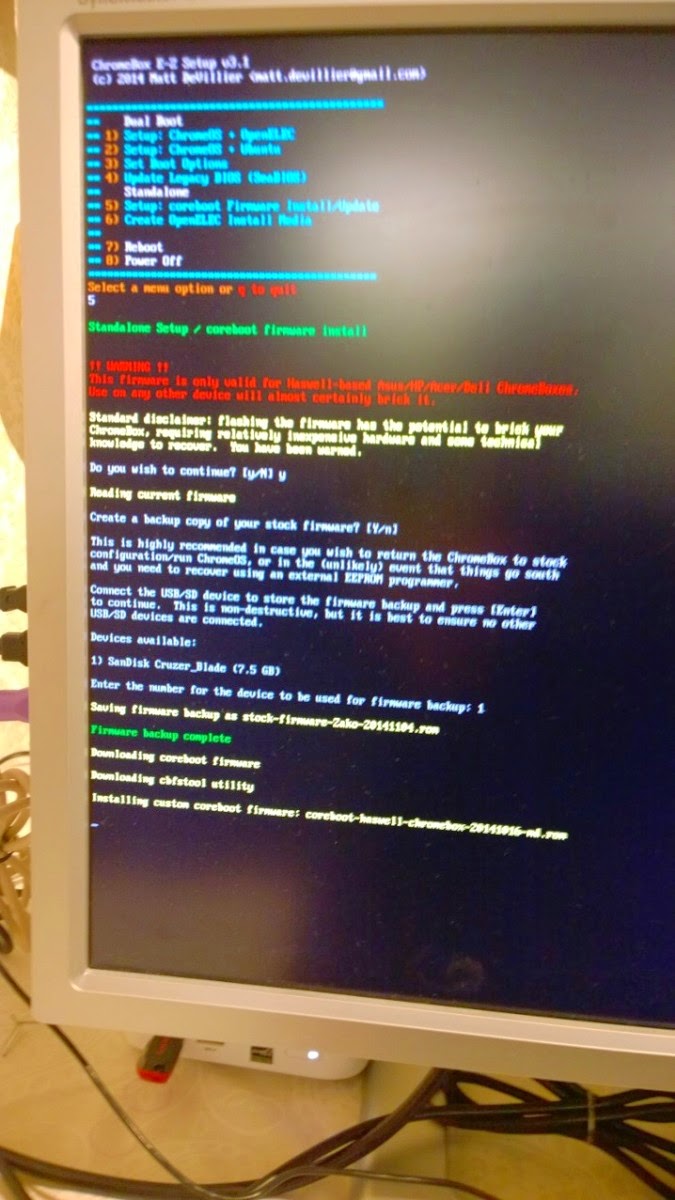 |
| Chromebox EZ Script |
 |
| Laiteohjelmiston varmuuskopiointi |
Kun varmuuskopio on luotu, skripti lataa uuden firmwaren. Minun tapauksessani se oli "coreboot-haswell-chromebox-20141016-md.rom".
Skripti asentaa tiedoston ja päivitys päätetään käynnistämällä kone uudelleen. Uusi laiteohjelmisto lisää käynnistysoption, joka kysyy miltä laitteelta käyttöjärjestelmä ladataan, mikäli käyttäjä painaa kerran näppäimistön Esc-painiketta viiden sekunnin kuluessa kun laitteeseen laitetaan virrat päälle. Ilman Esc-napin painallusta, lataaminen tapahtuu SSD-levyltä.
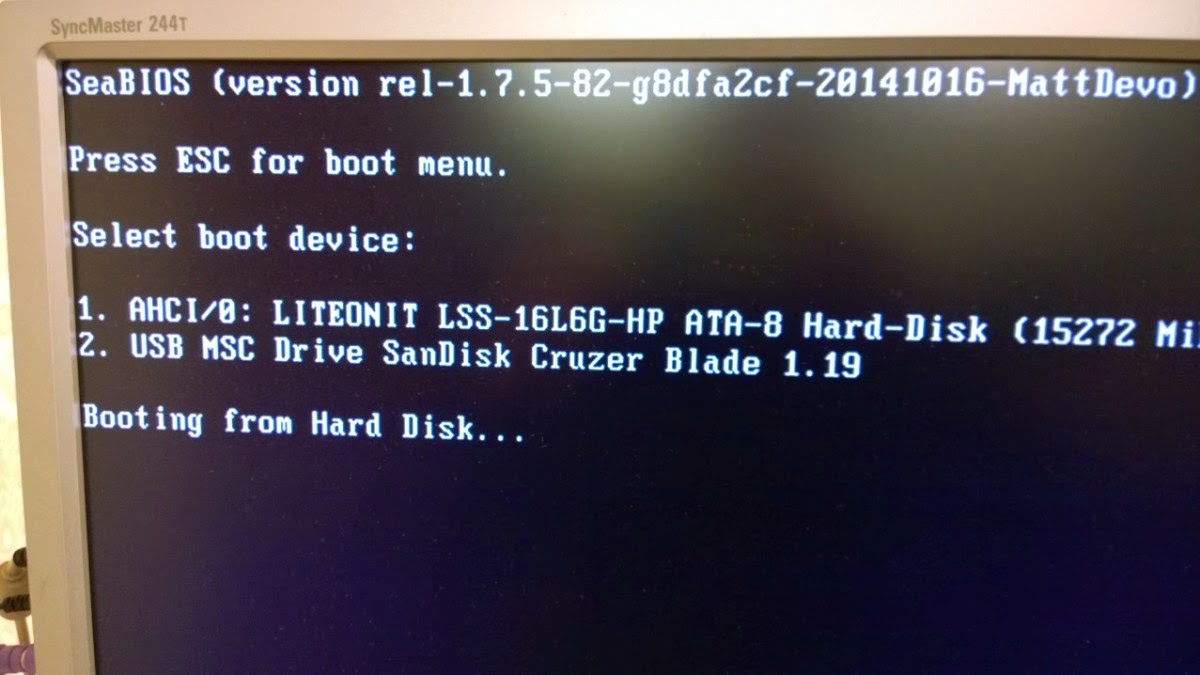 |
| SeaBIOS asennettu onnistuneesti |
Ubuntun asentaminen
Nyt kone on normaali PC ja sille voidaan asentaa Ubuntu tai joku toinen tuore distribuutio. Myös Windowsin asennus voidaan tehdä.
Itse asensin Ubuntun 14.04 version x86_64 asennuslevyn toiselle usb-tikulle ja käynnistin koneen siltä. Asennusohjelma käynnistyi normaalisti, mutta kun se oli ladannut tiedostoja vähän aikaa, meni näyttö pimeäksi ja vähän ajan päästä lepotilaan.
 |
| Asennusohjelma pimensi näytön |
Arvelin, että syy on siinä, että asennusohjelma aktivoi hdmi-liittimen eikä displayport-liitimen ja niinpä siirsin koneen television viereen ja kytkin sen hdmi-kaapelilla televisioon. Arvioni oli oikea! Näin sain asennusohjelman näkyviin ja pystyin vastailemaan sen kysymyksiin.
Huom. saattaa olla että uudempi firmware tunnistaisi mihin liittimeen näyttö on kytketty, mutta itse kiersin ongelman näin.
 |
| Vain hdmi-liitin aktivoituu asennuksessa |
Muuten asennus menee normaaliin tapaan, mutta kun asennusohjelma kysyy levyn käytöstä, sille kannattaa mielestäni antaa lupa ottaa koko levytila käyttöön. Oma SSD-levyni oli osioitu jopa 12 eri osioon, joiden tarkoitusta en pystynyt selvittämään. Laite toimii hyvin, vaikka kaikki vanhat osiot on poistettu ja luotu vain yksi koko laitteen kapasiteetin tarjoava osio.
Lopuksi Ubuntu oli asennettu ja saatoin käyttää sitä kuten millä tahansa tietokoneella. Käytännössä jos en tietäisi, mitä konetta käytän, voisin helposti kuvitella, että käytössä on huomattavasti kalliimpi ja nopeampi laite.
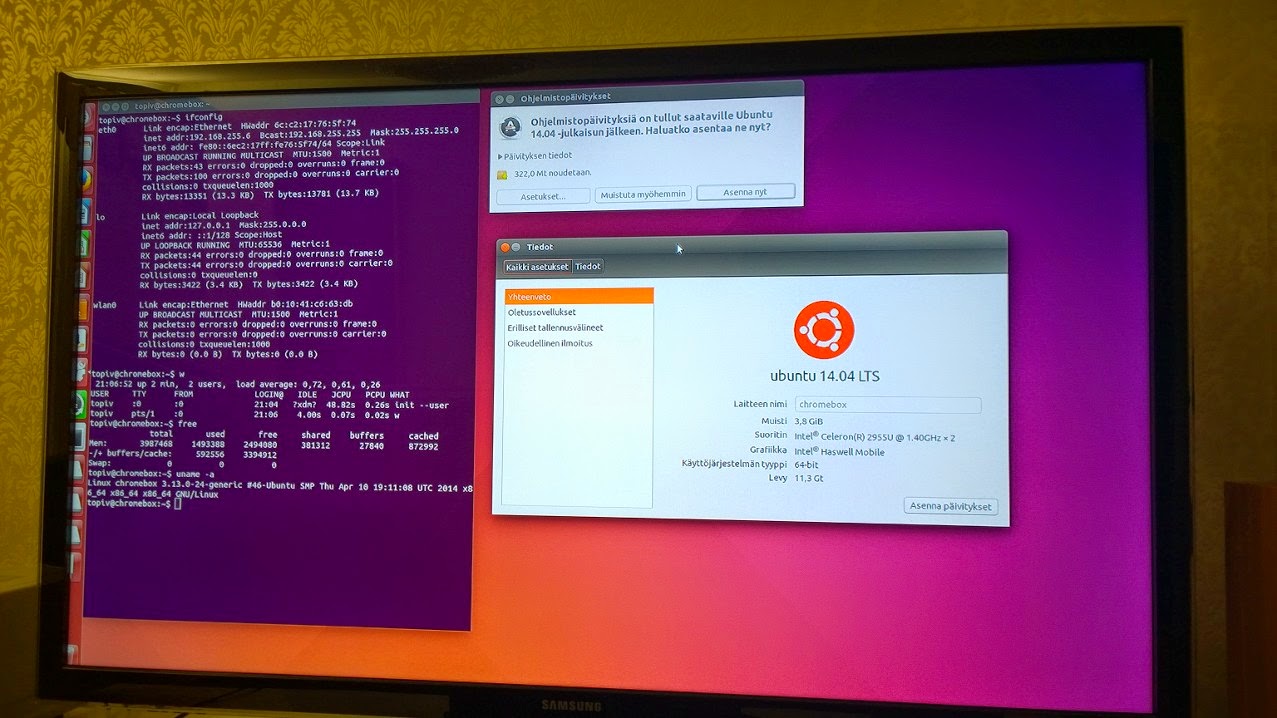 |
| Ubuntu on asennettu |
Koska näytössäni on DVI-liitin, kävin vielä seuraavana päivänä ostamassa hdmi-DVI -kaapelin, jolla sain kuvan taas normaalisti näyttööni. Ostamani kaapeli on Hama-merkkinen, mutta mikä tahansa kaapeli ajanee saman asian.
Alkuperäinen ChromeOS ja laitteen oma laiteohjelmisto osasi tunnistaa näytön molemmista liitännöistä, joten laitteessa ei ole vikaa. Nyt vaikuttaa sille, että päivitetty BIOS olettaa näytön olevan hdmi-liittimen takana.
Toivottavasti jollekin toisellekin on iloa näistä ohjeista. Tämä blogikirjoitus on tehty kokonaan Chromeboxin puolelta Ubuntua käyttäen.